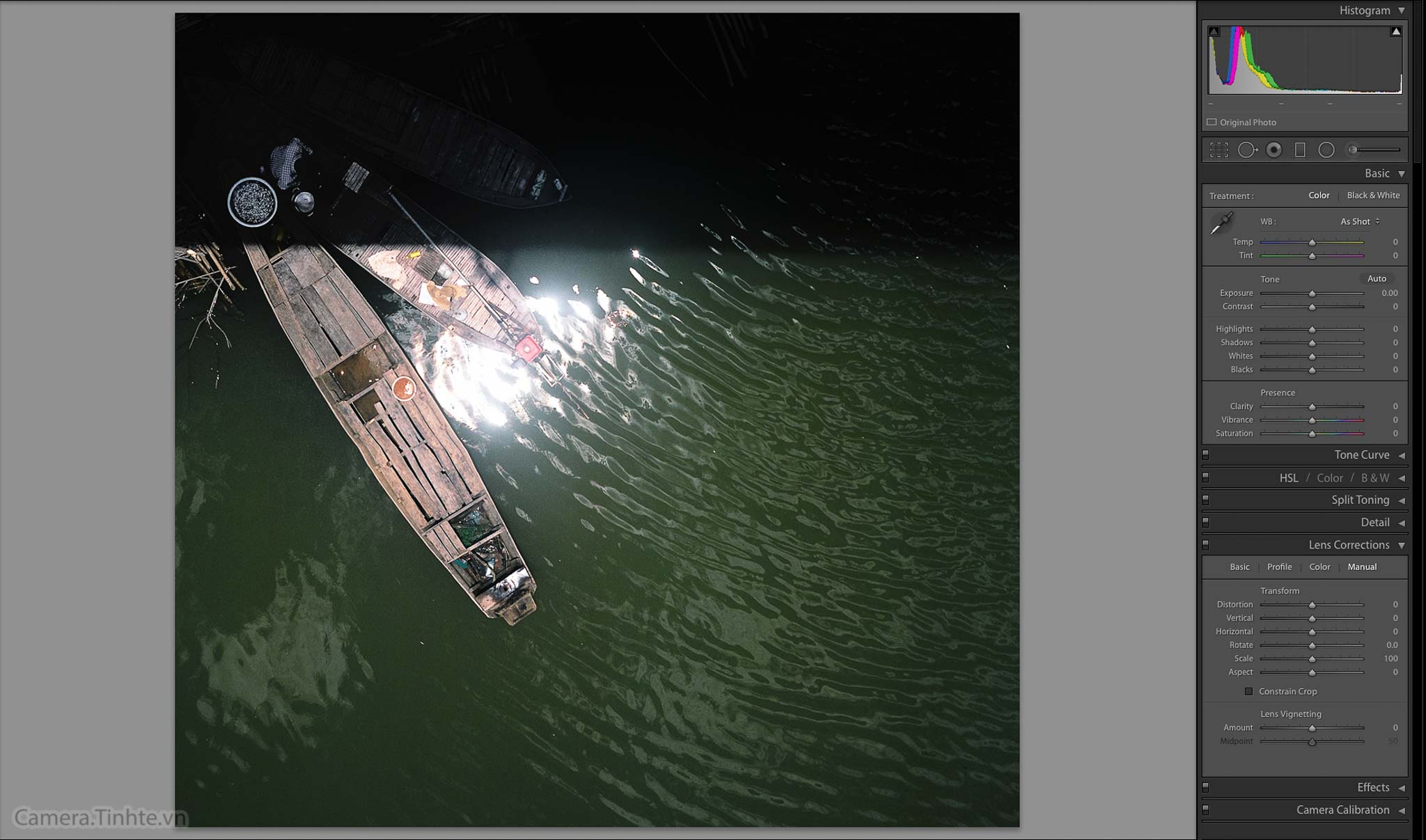[Học chụp ảnh] Ý nghĩa của Histogram & hậu kỳ ảnh nhờ Histogram
[Học chụp ảnh] Ý nghĩa của Histogram & hậu kỳ ảnh nhờ Histogram
Histogram - Biểu đồ dữ liệu trực quan các màu sắc và sắc độ trong một bức ảnh. Hiểu được histogram của một bức ảnh là điều tiên quyết để vững kỹ thuật chụp ảnh kỹ thuật số cả trong khi chụp lẫn xử lý hậu kỳ. Những lý thuyết này có thể khô khan, nhưng cần thiết cho ai muốn chụp ảnh tốt hơn, làm chủ tốt hơn việc đo sáng hay ý đồ ánh sáng cũng như hậu kỳ một bức ảnh; hoặc nếu chụp đúng ý định về ánh sáng thì việc hậu kỳ cũng sẽ dễ dàng và nhanh chóng hơn.

Ý nghĩa của Histogram
Từ bên trái là những “tone” tối nhất di chuyển dần qua bên phải là những “tone” sáng nhất. Sự phân bố sắc độ (tones) và màu sắc cho bạn biết dữ liệu ảnh mà bạn chụp được. Tùy theo ảnh bạn chụp, bạn còn có thể biết màu nào một cách trực quan nằm trên vùng tối (shadow), vùng trung (midtone), hay vùng sáng (highlight). Histogram biểu thị như một đường hình núi phân bố cao thấp cho thấy cường độ của sắc độ (tone) trong tương quan với giá trị ánh sáng của nó. Từ trái sang phải, được chia làm ba phần vùng từ cực tối đến cực sáng:
- Cạnh trái biểu thị dải tông màu tối, được xem là “các bóng tối” - Shadows
Nếu có nhiều sắc độ (tones) nằm bên trái của Histogram có thể hình bạn chụp bị tối (underexpose)
- Phần trung tâm được bao phủ bởi các ‘tông màu trung bình’ - Midtones
Nếu bạn chụp chủ đề của mình trên nền xám thì có nhiều khả năng biểu đồ dữ liệu của mình sẽ tập trung ở vùng giữa của Histogram.
- Cạnh phải chỉ ra dải tông màu sáng hoặc “những vùng sáng” - Highlights
Biểu thị trên được thực hiện dựa trên không gian màu RGB hoàn chỉnh (RGB color space). Hiểu một cách cách đơn giản, nó là một đường nhấp nhô bao trọn ba kênh màu cơ bản (Red Đỏ, Green Lục, Blue Lam). Máy ảnh thường chỉ cho thấy biểu hiện RGB, trong ứng dụng xử lý hình ảnh, người ta có thể làm xuất hiện histogram với ba màu cơ bản này.

Máy ảnh sẽ luôn cho ra những hình ảnh hoàn toàn nằm trong phạm vi sắc độ của biểu đồ ảnh. Như một qui tắc ngầm định, một cảnh chuẩn là một cảnh có các phần rất tối (cạnh trái) cũng như các phần rất sáng (cạnh phải) trải đều bao trọn toàn bộ biểu đồ. Vì thế, nếu kiểm tra biểu đồ ngay khi chụp mà cạnh trái hoặc cạnh phải của của một bức ảnh trống rỗng, tức là bức ảnh gần như bị thiếu sáng hoặc quá sáng.
Một histogram được cho là hài hoà.

Tất nhiên có thể có những cảnh chụp do bối cảnh ánh sáng quá phức tạp vượt quá phạm vi nắm bắt của cảm biến ảnh. Trong trường hợp này, người ta sẽ không thể chạm đến được phần cuối sát cạnh tối hoặc sáng của đường biểu đồ bởi vì sẽ đụng đến giới hạn do bối cảnh chênh lệch ánh sáng quá lớn – kết quả là các vùng sáng biến mất nếu biểu đồ bị đẩy ‘vượt quá’ điểm trắng (điểm gần sát bên phải biểu đồ) hoặc các bóng tối sẽ không còn nếu điểm đen (gần sát cạnh trái) bị vượt quá.
Nhưng, có nhiều trường hợp bạn chụp đối tượng trên nền tối chẳng hạn, nhưng đo sáng đúng vào chủ thể như khuôn mặt chẳng hạn, thì ảnh vẫn đúng ý bạn dù cho dữ liệu sắc độ tập trung bên trái nhiều (biểu thị thiếu sáng). Như vậy, có thể có một số vùng hay điểm tối (thiếu sáng), nhưng điều quan trọng là chủ thể chính được phơi sáng đúng sáng theo ý người chụp. Như vậy, Histogram giúp người chụp thấy được dữ liệu ảnh được phân bổ trong dải sáng tối và dữ liệu hình ảnh có bị mất hay không. Không hề có histogram chuẩn, tốt hay xấu!
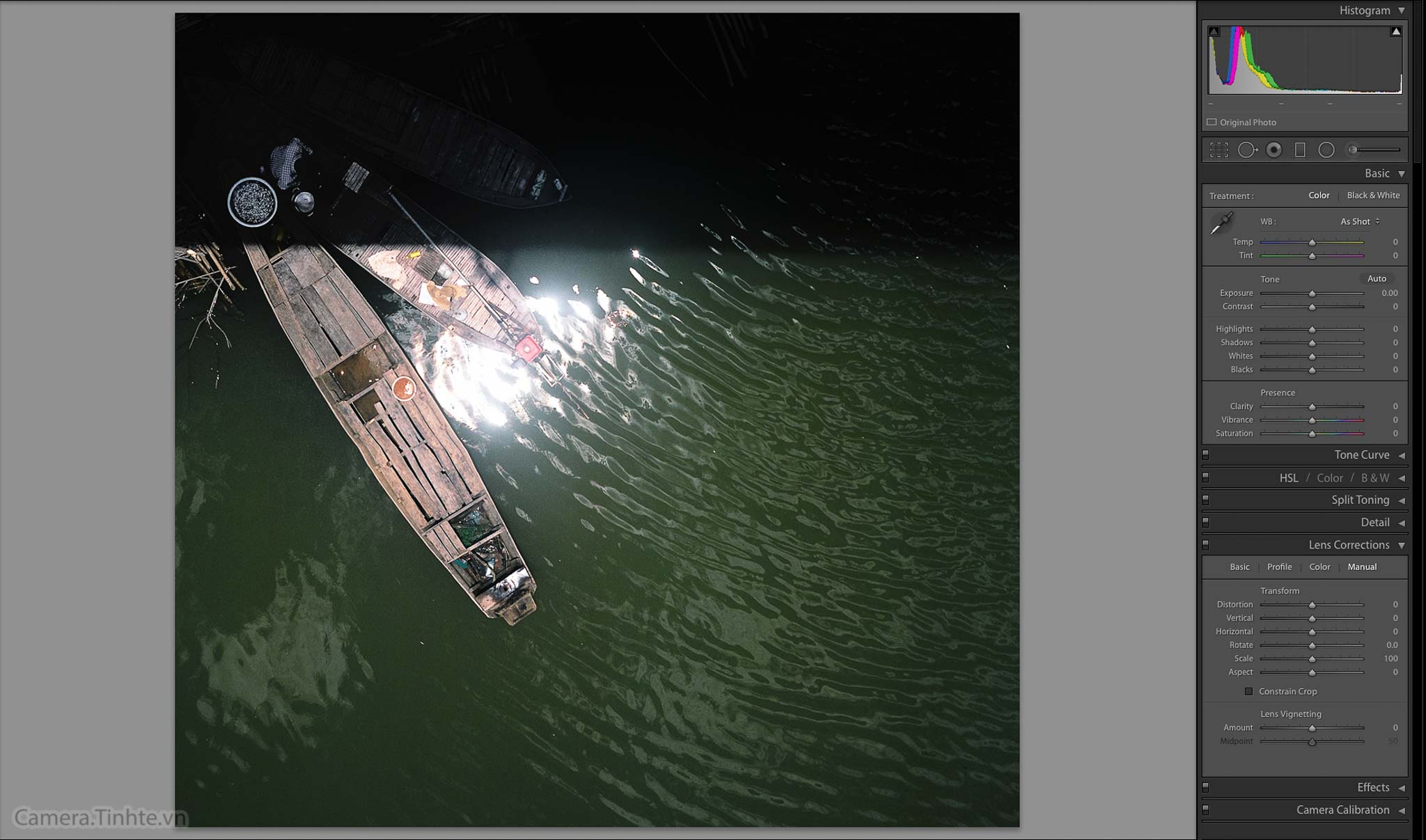
Chỉnh sửa hậu kỳ ảnh nhờ Histogram
Đa số ứng dụng xử lý hình ảnh giúp người ta chỉnh sửa hình ảnh thông qua “cân bằng tự động” (auto-leveling). Tính năng này sẽ phân tích histogram và kéo giãn các điểm sáng và tối của bức ảnh được xử lý ra thành màu đen và màu trắng thực. Thường là nó tiến hành với ba màu cơ bản một cách độc lập và bỏ qua những mức độ sáng tại một ngưỡng nhất định. Tiến trình này hoạt động tốt đối với nhiều cảnh chụp, nhưng không chắc chắn đảm bảo an toàn.

Ngoài việc quan sát 5 vùng sắc độ (Black - Shadow - Exposure - Highlights - Whites) có thể điều khiển trực tiếp này, trên Histogram (trong Lightroom), thì phía bên trên bên trái và bên phải, còn có 2 tam giác nhỏ. Bạn rê chuột lên (không nhấp chuột), Histogram sẽ báo cho bạn biết ảnh bạn chụp có bị “Clipped” hay không. “Clipped” là hiện tượng ảnh không có chi tiết nơi vùng tối nhất (màu xanh) và vùng sáng nhất (màu đỏ). Bạn có thể kích hoạt chức năng này cho nó làm việc liên tục bằng cách bấm chuột lên 2 tam giác này để biết tình hình ảnh của mình.
Histogram không nhất thiết phải trải đều hài hoà hoặc hoàn chỉnh. Nếu một khung cảnh không có những vùng hay điểm sáng trong cảnh chụp như trong bức ảnh dưới đây, thì cũng là bức ảnh được chụp tốt. Cần gì phải tinh chỉnh biểu đồ để làm cho cái tối thành sáng mà không có thực!

Trên Lightroom, bạn sẽ dễ thấy nhất, có thể đặt chuột vào các vùng của Histogram để hiệu chỉnh trực tiếp.
Nếu bức ảnh thiếu màu đen sẫm, sẽ có một số khoảng trống giữa mép bên trái biểu đồ và tại nơi biểu đồ bắt đầu xuất hiện. Bằng cách di chuyển các vùng sắc độ trên Histogram về phía trái hoặc phía phải, toàn bộ dải tông màu sẽ bị tác động. Ví dụ : nếu muốn cho bức ảnh sáng hơn bằng cách di chuyển điểm trượt ở giữa qua phía trái, thì dải tông màu bên phải (theo hướng các điểm sáng) sẽ bị nén lại, trong khi đó dải tông màu bên trái (hướng đến các vùng tối) sẽ bị giãn ra (và nếu muốn bức ảnh tối hơn, thì làm ngược lại). Nghe có vẻ phức tạp, nhưng không sao – cứ thử sẽ biết.


Có thể nhận thấy biểu đồ cuối cùng trong thí dụ này trông có vẻ hơi kỳ cục. Như đã đề cập ở trên, ứng dụng chỉnh sửa hình ảnh đã kéo giãn dải tông màu sang phải, kết quả là mật độ bị giảm và được biểu thị bằng “những vạch trắng” thẳng đứng trên biểu đồ. Dải tông màu được nén lại và được biểu thị bằng “những đường vươn cao lên”. Rõ ràng là toàn bộ tiến trình đã không tránh khỏi bị hư hao thất thoát thông tin sắc độ ảnh.
Chỉnh Tương phản - Contrast
“Tương phản” (contrast) là sự khác nhau giữa hai mức độ sáng. Việc thay đổi sự tương phản có thể được thực hiện trên một cơ sở cục bộ (đối với một tập hợp con của toàn bộ dải sáng) chẳng hạn như khi dùng công cụ vẽ đường cong (curver tool) trong một ứng dụng xử lý hình ảnh. Tuy nhiên, sử dụng một công cụ tương phản chuẩn với một thanh trượt để tăng/giảm tương phản tức là thực hiện trên tổng thể. “Tổng thể” nghĩa là độ tương phản được thay đổi quanh tông màu xám trung tính (=50% xám). Bây giờ, nếu tăng độ tương phản tổng thể cho một bức hình thì tất cả những điểm ảnh sáng hơn tông màu xám trung tính sẽ được làm cho sáng hơn, ngược lại tất cả những điểm ảnh tối hơn sẽ trở nên sẫm hơn cùng với mức tương tự - từ đó, làm gia tăng độ tương phản khung hình.
Nếu di chuyển con trỏ chuột trong bức hình dưới đây, độ tương phản sẽ tăng lên (và ngược lai). Bây giờ hãy quan sát hiệu ứng trên biểu đồ được hiển thị ở mép dưới bên cạnh trái. Người ta sẽ có thể nhìn thấy cạnh trái và phải của biểu đồ được “kéo” về phía các rìa phản chiếu cho thấy sự tương phản tăng lên giữa các vùng tối và sáng trong quá trình phân bố độ sáng.
Độ sáng (Brightness) & Độ Phơi sáng (Exposure)
Một số người có thể lấy làm lạ về sự khác nhau giữa việc thay đổi độ sáng (brightness) có vẻ như ngược lại với việc bù sáng (exposure compensation).
Việc bù sáng trong phòng tối kỹ thuật số cơ bản hoạt động giống như trên máy ảnh – hình ảnh có thể nắm bắt được trong một phạm vi khẩu độ nào đó (dải động - dynamic range). Nếu bức ảnh bị thiếu sáng hoặc dư sáng, độ sáng của bức ảnh sẽ thay đổi quá các giới hạn không thể phục hồi. Đường cong chỉ độ sáng trong biểu đồ, trong trường hợp này, sẽ vượt qua các mép của dải sáng – một tình huống “cúp nhỏ” dẫn đến thông tin ảnh bị mất đi một cách nghiêm trọng (“Clipped” là hiện tượng ảnh không có chi tiết nơi vùng tối nhất và vùng sáng nhất). Do đó, người ta sẽ phải chụp ảnh với một biểu đồ ảnh càng nguyên vẹn càng tốt = đường cong vẫn nằm trong các giới hạn của dải động (dynamic range). Tại bối cảnh chụp thực tế (cùng với máy ảnh) thường thì không thể chụp một bức ảnh với một biểu đồ hoàn chỉnh, đơn giản chỉ vì dải sáng của khung cảnh có thể vượt quá khả năng ghi nhận của máy ảnh – trong trường hợp này, người ta nên tự quyết định để có một bức chụp đúng sáng chủ đề chính thôi và hy sinh thiếu sáng hoặc dư sáng vùng ảnh phụ khác. Sử dụng một ứng dụng chỉnh sửa hình ảnh, người ta có thể tái hiện đặc tính phơi sáng của máy ảnh để áp dụng bù sáng ở hậu kỳ - cùng với các kết quả như vừa nói.
Thay đổi độ sáng (brightness) của hình ảnh bằng một ứng dụng chỉnh sửa cũng tương tự, nhưng không giống như bù sáng (exposure). Nếu tăng/giảm độ sáng, thì đó là thực hiện TRONG phạm vi của dải động (dynamic range). Do đó, người ta sẽ KHÔNG rơi vào một tình huống "Clipped" (trong giới hạn).



![[Học chụp ảnh] Ý nghĩa của Histogram & hậu kỳ ảnh nhờ Histogram](http://bizweb.dktcdn.net/100/107/650/articles/3847944-screen-shot-2016-08-16-at-18-38-29.jpg?v=1473931600717)